Popular Driver Updates for Qualcomm USB Modem 6000
Connect phone to USB port placed on the backside of PC (motherboard's USB port) Do not connect or disconnect other USB cables into the PC during the actual work with the phone; Avoid using any kind of USB HUBs and long USB cables. Use the shortest-length USB cable available. Phone has stock (factory) firmware version; SIM card is removed. ZTE A310 QUALCOMM DRIVERS PC. Download zte usb drivers for all models, root. Samsung galaxy s7 edge, max c2017, zte stock rom, front camera, zte blade a315.
| Qualcomm USB Modem 6000 Driver Update Utility |
| Qualcomm Diagnostics Interface 7001 Driver |
| Qualcomm Multimedia Drive Driver |
| US Robotics USR6000 Driver |
| ZTE F150 Driver |
| Qualcomm USB CDC Modem (PID 3196) Driver |
| Axesstel AXW P830 Driver |
| ONDA N7010 Driver |
| KDS USA ALi M1541 AGP System Controller Driver |
| LG FutureDial USB Diagnostic Serial Port Drivers (WDM) Driver |
| ASUS AAM6000UG Driver |
| Microsoft Smart Link USB Voice Modem Wave Device Driver |
| Axxesstelecom ACW 1xT1900 Driver |
| ASUS AAM6000UG/D Driver |
| Microsoft Pocket USB Voice Modem Wave Device Driver |
| Smart Link various smartlink 56k USB models Driver |
| Jaton USB Voice Modem Wave Device Driver |
| Allied Data CopperJet 800 USB Driver |
| Hamlet HV92USB Driver |
If you have had recent power outages, viruses or other computer problems, it is likely that the drivers have become damaged. Browse the list above to find the driver that matches your hardware and operating system. To see more matches, use our custom driver search engine to find the exact driver.
Tech Tip: If you are having trouble deciding which is the right driver, try the Driver Update Utility for Qualcomm USB Modem 6000. It is a software utility that will find the right driver for you - automatically.
DriverGuide maintains an extensive archive of Windows drivers available for free download. We employ a team from around the world which adds hundreds of new drivers to our site every day.
How to Install Drivers
Once you download your new driver, then you need to install it. To install a driver in Windows, you will need to use a built-in utility called Device Manager. It allows you to see all of the devices recognized by your system, and the drivers associated with them.
Open Device Manager
In Windows 10 & Windows 8.1, right-click the Start menu and select Device Manager
In Windows 8, swipe up from the bottom, or right-click anywhere on the desktop and choose 'All Apps' -> swipe or scroll right and choose 'Control Panel' (under Windows System section) -> Hardware and Sound -> Device Manager
In Windows 7, click Start -> Control Panel -> Hardware and Sound -> Device Manager
In Windows Vista, click Start -> Control Panel -> System and Maintenance -> Device Manager
In Windows XP, click Start -> Control Panel -> Performance and Maintenance -> System -> Hardware tab -> Device Manager button
Install Drivers With Device Manager
Locate the device and model that is having the issue and double-click on it to open the Properties dialog box.
Select the Driver tab.
Click the Update Driver button and follow the instructions.
In most cases, you will need to reboot your computer in order for the driver update to take effect.
Visit our Driver Support Page for helpful step-by-step videos
Install Drivers Automatically
If you are having trouble finding the right driver, stop searching and fix driver problems faster with the Automatic Driver Update Utility. Automatic updates could save you hours of time.
The Driver Update Utility automatically finds, downloads and installs the right driver for your hardware and operating system. It will Update all of your drivers in just a few clicks, and even backup your drivers before making any changes.
Once you download and run the utility, it will scan for out-of-date or missing drivers:
When the scan is complete, the driver update utility will display a results page showing which drivers are missing or out-of-date:
Next, update individual drivers or all of the necessary drivers with one click.
Benefits of Updated Drivers
Many computer problems are caused by missing or outdated device drivers, especially in Windows 10. If your deskttop or laptop is running slow, or keeps crashing or hanging, there is a good chance that updating your drivers will fix the problem.
Ensures your hardware runs at peak performance.
Fixes bugs so your system will have fewer crashes.
Unlocks new features and configuration options in your devices, especially with video cards and gaming devices.
Qualcomm Driver can be installed on Windows PC using two methods and it Supports Both Windows 32 & 64 Bit. Work on all Windows like XP, 7, 8, 8.1, 10:
1- using the Auto installer.
2- Manual Method
1- Using Auto Installer (One Click Installtion)
Download Qualcomm Auto Installation Driver used to Flash any Qualcomm Devices.
After Installation of Qualcomm driver, Qualcomm Phones can be flashed using any of the Qualcomm tools.
Auto installer works both in 32 & 64 Bit windows.
- Qualcomm Auto Installation Driver : Mirror
How to Install Qualcomm Driver Auto Installer:
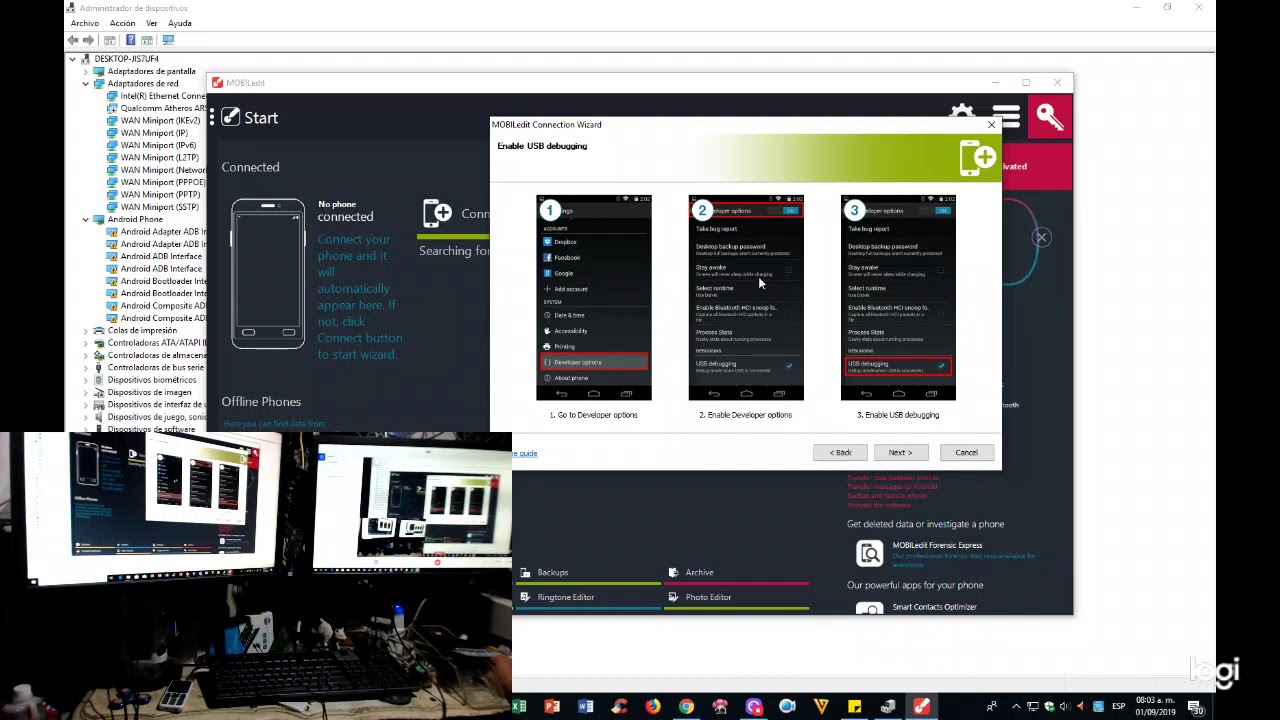
1- Download Driver.
2- Unzip it.
3- Setup is available for both 32-bit & 64-bit PC.
4- Run Exe file.
Limitation: Mostly in 64 bit windows, Driver signature issue forbid the flashing. Driver signature related issue can be seen in the pic below:
If after installation of Qualcomm driver, Port is like above as in the pic. Then, it is a driver signature issue.
Manual installation of Qualcomm Driver is required to get rid of the Driver Signature issue.
2- Manual Method
Oppo Qualcomm Usb Driver
How to Install Qualcomm Driver Manually:
1- Download the driver and connect phone holding both Volume key or by sorting EDL point.
2- Right Click on QHSUSB_BULK and select Update Driver Software.
3- Click on Browse My Computer For Driver Software.
4- Select Let Me Pick From a List Of Device Driver on My Computer.
5- Click on Have Disk.
6- Choose Browse.
7- Assign the Folder path of Qualcomm Driver Manual. We had placed the file on desktop.
8- Depending upon your System Properties, Choose x86 bit for 32 bit os & x64 bit for 64 bit os.
9- Now Open 64 bit Folder for 64 bit os & select qcser file.
10- Click on Ok.
11- Select Qualcomm HS-USB QDLoader 9008 & Click Next.
12- Select Install this Driver Software Anyway.
Zte Qualcomm Usb Drivers
13- Installation Done.