- Amlogic Usb Burning Tool Windows 10
- Amlogic Usb Burning Tool V2.0.5.15
- Amlogic Usb Burning Tool Xda
- Amlogic Usb Burning Tool Alternative
- Amlogic Usb Burning Tool V2.1.6
- Amlogic Usb Burning Tool V 2.1.2
The operation of VIM1, VIM2 and VIM3 is almost the same, so this document will take VIM1 as an example.
Perparation
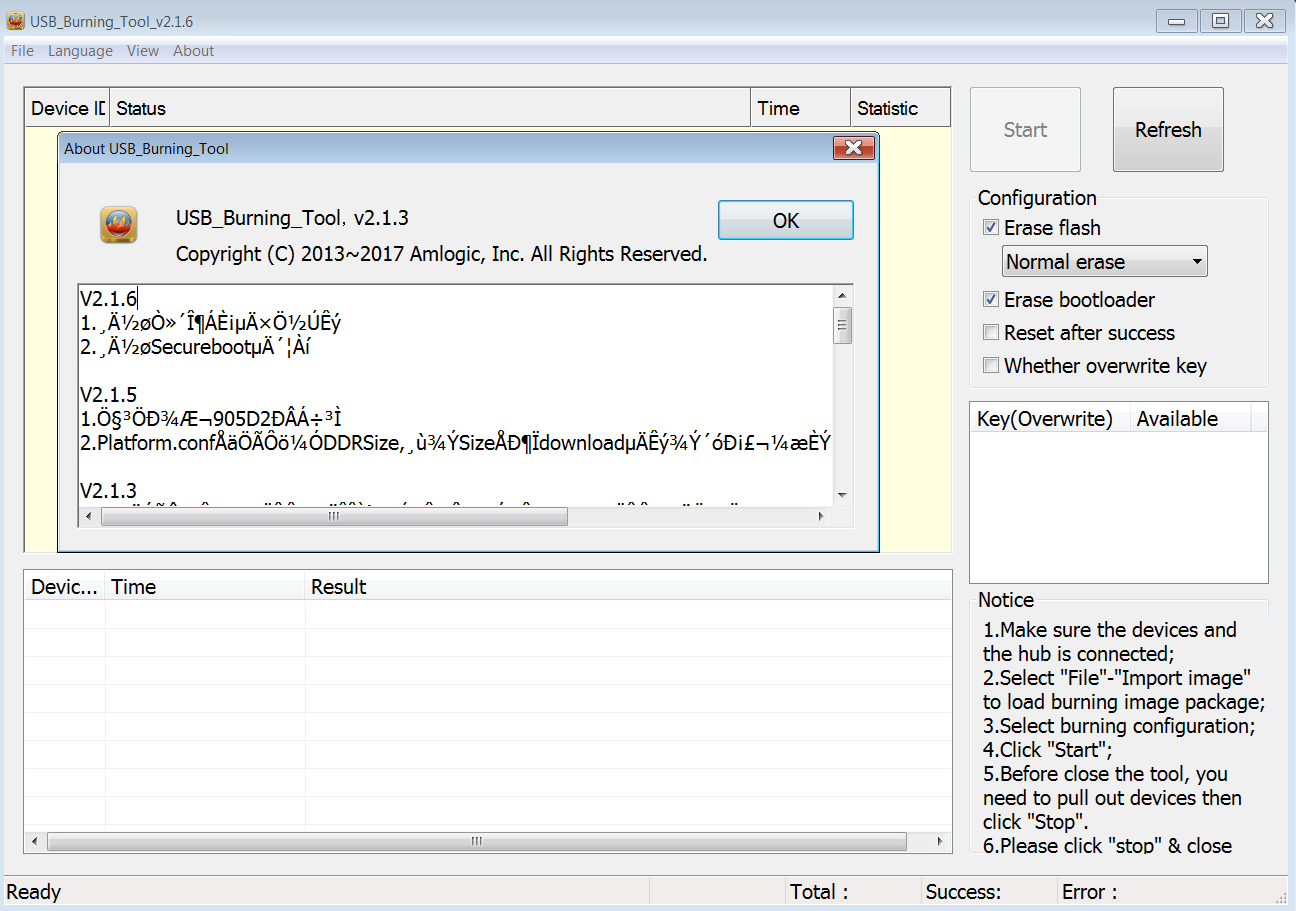
However, I’ve been informed that “USB Burning Tool” firmware can now be flashed through a micro SD card, or USB flash drive with all recent Amlogic TV boxes, so I’ve tried this method instead of R-Box Pro, and decided to report my experience in this post following some instructions on Freaktab made by user Calc. I’ll show instructions. So, AMlogic have a horrible way of dropping support for their tools. Decided to make a few of my own. More stable, more efficient and (no longer opensource)! Also, with the versions of the tools, i decided to base it on the latest version of the amlogic tool and increment it by 1. ALL DOWNLOADS ARE HERE IN A SINGLE PACKAGE(32.6mb).
- Dowload the USB Upgrade Tool and extract it.
- Run
setup_v2.x.x.exeto install the tool for upgrading your VIMs:
Upgrade steps
Make soure that you have install the correct USB upgrade Tool, then follow the steps below to upgrade:
Open
USB_Burning_tool_v2.x.x.exe, click “File–>Import Image” to choose an image for your VIMs.Connect your VIMs to your PC with a USB-C data cable (VIMs will power on automatically).
Place your VIMs into “Upgrade Mode”:
- Long press the
Powerkey without releasing it. - Short press the
Resetkey and release it. - Count to 10 seconds and then release the
Powerkey.
- Long press the
If you have performed steps 2 and 3 correctly, your PC will automatically discover your VIMs asa connected USB-device.
Now all you need to do is to click the
Startbutton of the tool and wait for upgrading to complete:
- To cancel an upgrade, click the
Stopbutton, then close the USB Upgrade Tool. Note that the eMMC might already have been completely erased if you went past the 15% mark. - Extra power supply(VIM1/VIM2/VIM3) may be required in cases whereby your PC cannot provide enough electrical-current for the upgrade.
Preparation
Download Burning Tool
Image burning tool for Ubuntu is in this repository utils.
Or just pull it (if you have already cloned this repository).
Install Burning Tool
You need to install USB rules and create some links.
You will see this print-out if it was successful.
NoteRoot privilege required.
Check The USB Driver
You must now place your VIM board into “Upgrade Mode”.See VIM1/VIM2/VIM3 to enter Upgrade Mode.
Check to see if Ubuntu has detected your VIM1/VIM2 as a connected USB-device.
The message above means that your VIM is connected and recogized by Ubuntu.
How to burn an Image on Ubuntu
There are two commands that be used to burn image: burn-tool and aml-burn-tool.
For example: Burn image for VIM3
- General command
burn-tool:
- Amlogic command
aml-burn-tool:
For VIM3/VIM3L, you must specify the board with -b VIM3 or it will fail. For VIM1 or VIM2 you can ignore this.
You will see these teminal logs if successful.
For more information please refer to docs.
Uninstall Burning Tool
See Also
The operation of VIM1, VIM2 and VIM3 is almost the same, so this document will take VIM1 as an example.
Amlogic Usb Burning Tool Windows 10
Perparation
- Dowload the USB Upgrade Tool and extract it.
- Run
setup_v2.x.x.exeto install the tool for upgrading your VIMs:
Upgrade steps
Make soure that you have install the correct USB upgrade Tool, then follow the steps below to upgrade:
Open
USB_Burning_tool_v2.x.x.exe, click “File–>Import Image” to choose an image for your VIMs.Connect your VIMs to your PC with a USB-C data cable (VIMs will power on automatically).
Place your VIMs into “Upgrade Mode”:
- Long press the
Powerkey without releasing it. - Short press the
Resetkey and release it. - Count to 10 seconds and then release the
Powerkey.
- Long press the
If you have performed steps 2 and 3 correctly, your PC will automatically discover your VIMs asa connected USB-device.
Now all you need to do is to click the
Startbutton of the tool and wait for upgrading to complete:
- To cancel an upgrade, click the
Stopbutton, then close the USB Upgrade Tool. Note that the eMMC might already have been completely erased if you went past the 15% mark. - Extra power supply(VIM1/VIM2/VIM3) may be required in cases whereby your PC cannot provide enough electrical-current for the upgrade.
Preparation
Download Burning Tool
Image burning tool for Ubuntu is in this repository utils.
Or just pull it (if you have already cloned this repository).
Install Burning Tool
You need to install USB rules and create some links.
You will see this print-out if it was successful.
NoteRoot privilege required.
Amlogic Usb Burning Tool V2.0.5.15
Check The USB Driver
Amlogic Usb Burning Tool Xda
You must now place your VIM board into “Upgrade Mode”.See VIM1/VIM2/VIM3 to enter Upgrade Mode.
Check to see if Ubuntu has detected your VIM1/VIM2 as a connected USB-device.
The message above means that your VIM is connected and recogized by Ubuntu.
How to burn an Image on Ubuntu
There are two commands that be used to burn image: burn-tool and aml-burn-tool.
Amlogic Usb Burning Tool Alternative
For example: Burn image for VIM3
- General command
burn-tool:
- Amlogic command
aml-burn-tool:
For VIM3/VIM3L, you must specify the board with -b VIM3 or it will fail. For VIM1 or VIM2 you can ignore this.
You will see these teminal logs if successful.
Amlogic Usb Burning Tool V2.1.6
For more information please refer to docs.