1.2 EPIC Administrator The EPIC Administrator is the administrative control centre of EPIC. Before you can begin to use EPIC to process your files, you must use the EPIC Administrator to set up all your details, including information about your company, your trading partners, and your communication details. You cannot just get Epic materials online without being connected to an organization that uses Epic, or by working directly for them. (At least not legally). Even if you could access their training materials on your own, without access to their tr.
Epic Training Manual
Course Outline
Module 1 - Intro to Entry, Processing, Inquiry, and Correction (EPIC) System
- Explain the purpose of EPIC
- Describe the responsibilities of both the Agency and NFC in performing personnel and payroll actions in EPIC
- Describe the main functions performed in EPIC
- Summarize the types of payroll and personnel processing actions completed in EPIC
Module 2 - Describe how EPIC relates to the National Finance Center’s (NFC) systems
Epic Training Manual Pdf
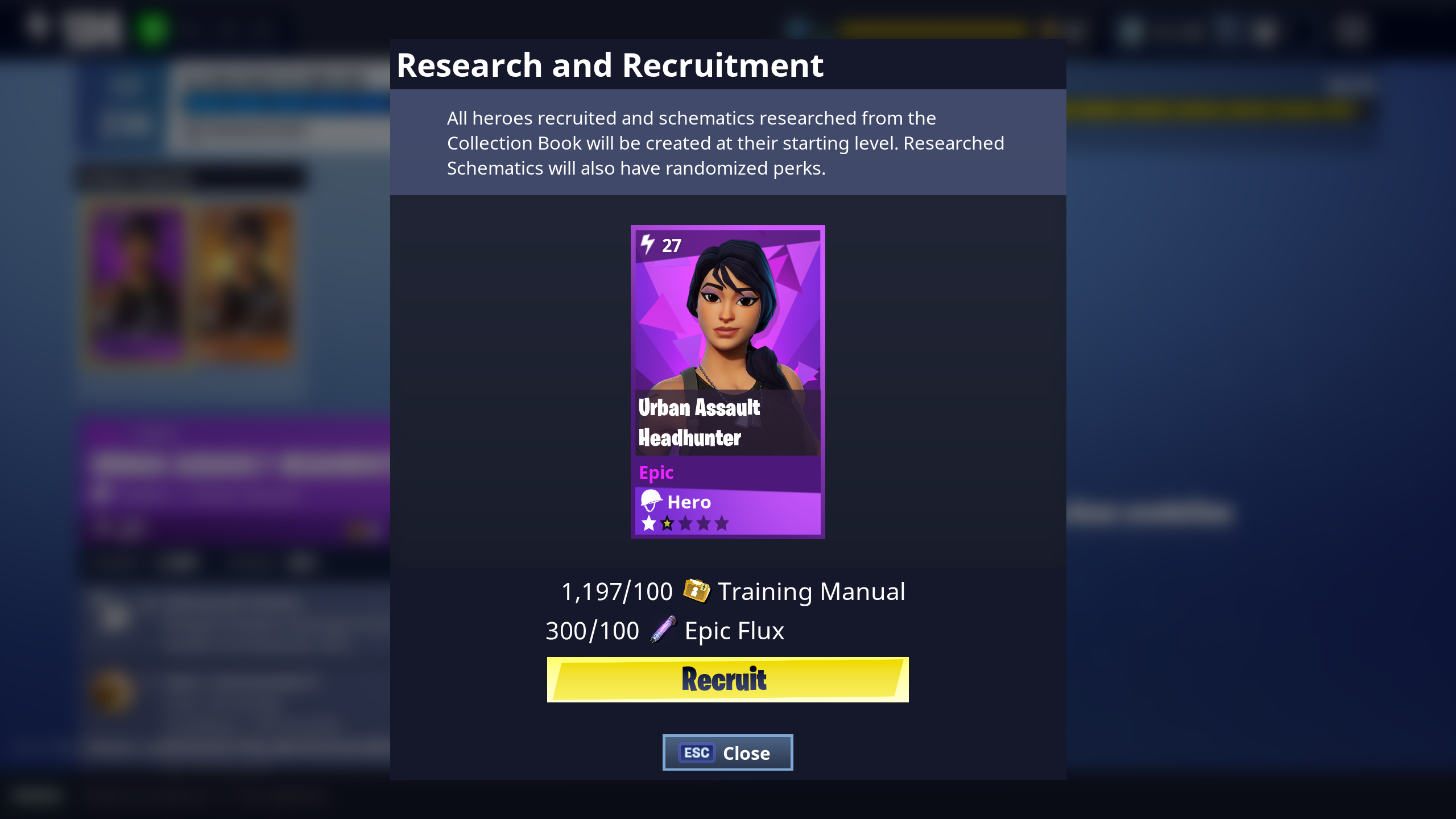
- Describe the relationship between NFC’s Payroll/Personnel System (PPS) with EPIC
- Describe the relationship between PINE, ADJP, IRIS, PINQ, TMGT, and PMSO
- Perform EPIC research within IRIS, PINQ, and TMGT successfully
Module 3 - Navigate within EPIC
- Access EPIC
- Navigate within EPIC
- Describe the two types of status codes: EPIC status codes and Input status codes
Module 4 - Perform the basic EPIC processing functions
- Describe each type of EPIC personnel action processing
- Describe how to perform personnel action processing in EPIC
- Describe each of the personnel action processing transactions
- Execute the six most common personnel actions
Module 5 - Execute the six most commonly processed EPIC personnel actions
- Savings transactions
- Searching for transactions
- Modifying transactions
- Deleting transactions
- Activating transactions
- Refreshing a page for another entry
Module 6 - Execute the rollback process
- Articulate the purpose of the rollback process
- Identify situations in which the rollback process is used
- Execute the rollback process
Module 7 - EPIC payroll document processing
- Describe how you would use EPIC to perform payroll document processing
- Describe each of the payroll document processing transactions
- Process the nine most common payroll documents
- Execute the nine most commonly processed EPIC payroll documents
Module 8 - Process suspense errors
- Summarize why EPIC actions enter into suspense
- Explain PINE’s role in validating EPIC actions
- Access and correct actions in suspense
Module 9 - Generate reports within EPIC
- Run reports in EPIC to monitor the status of an action
Epic trainer Evelyn Chen keeps her instructions simple when she teaches new employees how to navigate the electronic medical record system that spans Johns Hopkins Medicine. There will be plenty of time later for users to tailor the system to their departments and roles.
“The users are already overwhelmed with the amount of features to learn,” says Chen, who was a “super user” nurse at Howard County General Hospital when it adopted Epic in 2013 and is now a principal trainer for ClinDoc, the Epic module for inpatient clinical documentation.
Epic Training Manual For Nurses


Chen is also leading efforts to update the resources that are available, rolling out new tip sheets to help make time in front of a computer more logical and efficient.
Some of the new information will help users prepare for quarterly upgrades to Epic, which will add features and change the look of the templates. All upgrade materials are posted on this upgrade page and may include quick start guides, PowerPoint slides, recordings and tip sheets. (You must have an active JHED ID in order to access the links in this article.)
Epic Training Manual Scheduling
The information is divided by provider and role, so cardiology nurses, for example, can click on their designated portal for updates, while other portals are specific for anesthesiologists, chaplains, pharmacists and others.
Quick start guides (QSGs), which provide overviews of Epic use by role, can be found under Additional Resources within the role-specific pages. QSGs with the blue JHM logo have been updated for 2019.
Where to Find Additional Resources
- An Epic Tips and Tricks link can be found by clicking the Epic button on the top left after logging in, and then going to the Help section.
- News about current Epic features coming to production are posted in Epic News. To receive relevant information by email when it becomes available, fill out the form that can be reached by clicking “page” on the top left of the screen, then the “Alert Me” button. You can also review the tip sheet on how to set up alerts.
- Find resources and reports on the Epic toolbar by going to the My Dashboards workspace and selecting the template specific to your role and entity, then linking to resources or running reports. Several roles have Learning Home dashboards that contain specific training materials and links within Epic.
Epic Hyperspace Training Manual 2019
Tips for Personalizing Epic
- Use Epic SmartTools to automate your documentation. SmartLinks pull information from the patient record into the documentation; SmartTexts auto-populate a larger block of text after a few characters are typed. Add the SmartTexts you use most often as favorites.
- SmartPhrases are similar to SmartTexts, but can be personalized. A new “Personalize” button on the Epic toolbar helps tailor SmartPhrases, order sets and preference lists.
- Refer to this Personalization Guide to find a list of tip sheets for personalizing what you use frequently. Then find the relevant tip sheets on the Tips and Tricks page.
Additional Tips
Free Epic Training Manual
- Make sure to log in to the correct department, because the system’s navigators are designed for the workflow in each specific area. If you log in to the wrong department, use the Epic button and then click “Change Context” to quickly log in to another department without logging out of Epic.
- Document in real time, or as close to it as possible. Real-time documentation is particularly important for clinicians who use flowsheets to record numbers-based data, such as weight or blood pressure, because it ensures that the information is available to the patient’s care team.
- Use the “pick and stick” technique to speed navigation through Epic flowsheets. Click on the “Doc Detail Report” link on the right side of the flowsheet screen. Then left-click to pick the option, and right-click to make it stick. This will automatically advance the cursor to the next flowsheet row, eliminating the need to scroll up and down. This trick is a particular time-saver for nurses, respiratory therapists and others who document frequently in flowsheets.
- Use filters to find information quickly. For example, a clinician can filter the encounters or notes in Chart Review to narrow down the search.
- Use the Chart Search (within a chart, press the control key and spacebar) to quickly search for something in the patient’s chart. To search for an activity or function (in or outside a chart), type a few letters of the name of the activity but don’t press the enter key right away. After a moment, a list of matching Epic activities will pop up. You can also highlight a word with your mouse, right-click and select “Search for Selected Word.”
- Look before clicking to make sure that the correct patient is being documented and that accurate information has been added to the record.
- In orders or medication-related documentation, do not use abbreviations that are easy to misread. For example, IU, for international unit, could be confused with IV. Use of other abbreviations is strongly discouraged.